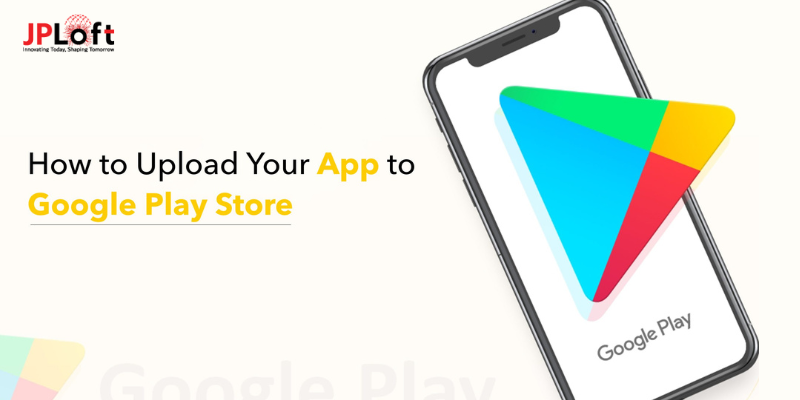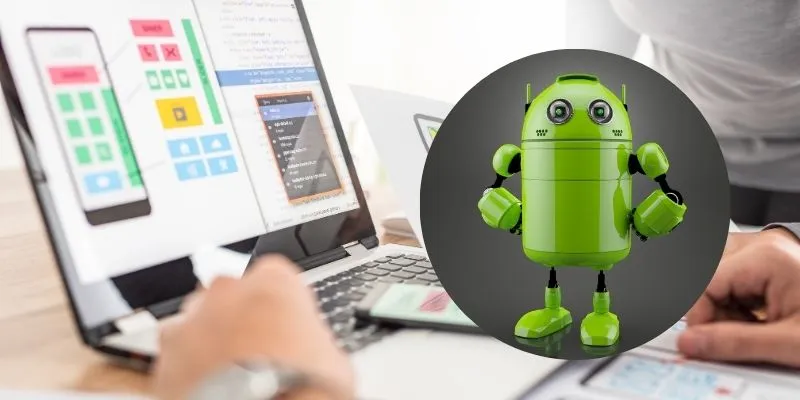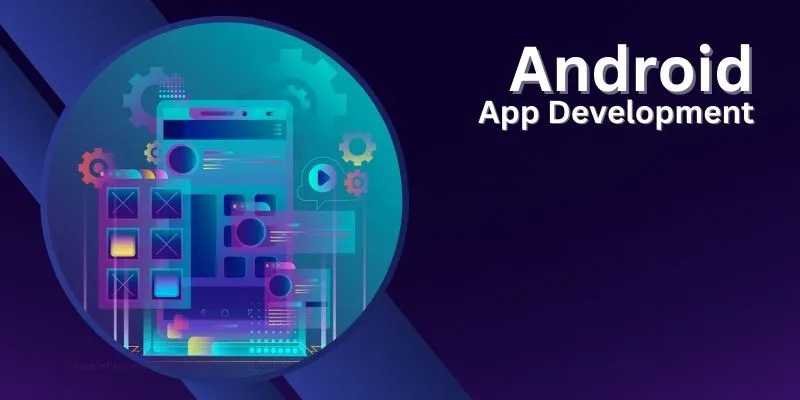Here is a complete guide on how to upload an android app to the Google play store. If you want to publish your android app to Google then this post help you. Google Play Store is undoubtedly popular and dominant in the mobile application and software sector. This urges us to say that the Play Store is the best platform to upload your application. But if you are wondering “How to publish Android App on Google Play Store” then you are at the right place. Without any further ado, let’s dive in now.
Step-by-Step Process to Upload Android App To Google Play Store
Android app developers should know how to publish Android apps on the Google play store. Not only developers, but even you can upload Android apps on Google Play Store. It will become very easy and simple for everyone to publish an app on the play store if they follow the same process which is given in this article.
Step 1: Google Play Developer Console
 To publish an android app on the google play store you will require a developer account. There is also a developers console which is the backend controlling centre of an application where publishers submit their app in the play store. Developers can create their account in just four easy steps:
To publish an android app on the google play store you will require a developer account. There is also a developers console which is the backend controlling centre of an application where publishers submit their app in the play store. Developers can create their account in just four easy steps:
- First of all, you have to sign in with your Google account on Google Play Console.
- Now you have to agree with the terms and conditions of Google.
- Now pay a $25 one-time fee to Google to publish their apps.
- You have to fill in the basic information of your account like name, mobile no, email address, etc.
- After submitting your account it will take up to 48 hours to get approved by Google.
Also Read: Developing Android Apps For Foldable Phones
Step 2: Link Your Google Wallet Merchant Account With Your Developer Account
 If you want to publish your application on the Google play store as a paid app then you will require a merchant account. Whenever the users purchase your application the amount will be received in your merchant account. You can follow these simple steps to create a google merchant account before they publish their app on the Google play store:
If you want to publish your application on the Google play store as a paid app then you will require a merchant account. Whenever the users purchase your application the amount will be received in your merchant account. You can follow these simple steps to create a google merchant account before they publish their app on the Google play store:
- First, you have to sign in with their developer’s account.
- Now click on Reports
- Then select financial reports
- After this, you have to select a set up a merchant account.
- Now you have to add their business details.
After entering all the information, your merchant account will automatically be linked with the developers’ account. Now you can also manage and see your app sales.
See Related: Best App Ideas for Successful Startup
Step 3: Upload Your App To Play Store
 After creating your merchant account, now you can easily publish your android app on the google play store. But still, many entrepreneurs and businesses fear uploading their apps to the google play store. Don’t worry continue reading this article you will get to know that it is not difficult to publish an app. Follow these steps
After creating your merchant account, now you can easily publish your android app on the google play store. But still, many entrepreneurs and businesses fear uploading their apps to the google play store. Don’t worry continue reading this article you will get to know that it is not difficult to publish an app. Follow these steps
- Now click on the menu and select all applications.
- Now you have to click on add new application.
- You can also choose your default language from the drop-down menu.
- Write the title of your application but not more than 30 characters.
Now you will have two options to proceed with publishing your app on the google play store. Now you can upload the APK or prepare the store listing.
Also Read: How To Create Attractive And Engaging Facebook Ads
Step 4: Upload App Bundles or APK To Google Play
 After entering all the information now you will be required to use the files such as App bundle or APK or you have to upload them into your application. You can easily upload the APK by dragging or dropping it into the box or you can also use browsing and navigating. Here is the information:
After entering all the information now you will be required to use the files such as App bundle or APK or you have to upload them into your application. You can easily upload the APK by dragging or dropping it into the box or you can also use browsing and navigating. Here is the information:
- Go to the menu and click on the release management
- After this, you can select the app releases.
- Now you have to choose the type of release from the internal test, closed test, open test, or production release
- Now you have to select create the release.
- After clicking create a release you will be redirected to the new release of the production page.
- Now you have to choose whether you want to use google play signing on to your app or you want to opt-out to ignore it and sign in locally.
- Now click on browse files.
- Choose APK or app bundle file to upload.
- Now click on the review and after that confirm and submit your app release information.
Step 5: App Store Listing
 Now you have to fill up the required information and details of your application to publish in the google play store. You have to fill in details like title, short description, long description, the screenshot of your app, etc. You have to be very careful while filling in this detail because it is one of the important parts of your application. Things you have to do while the app store listing: Also Read: Know Everything About Developing Indoor Navigation Mobile Application
Now you have to fill up the required information and details of your application to publish in the google play store. You have to fill in details like title, short description, long description, the screenshot of your app, etc. You have to be very careful while filling in this detail because it is one of the important parts of your application. Things you have to do while the app store listing: Also Read: Know Everything About Developing Indoor Navigation Mobile Application
1. App Name:
Add the app name that you are publishing.
2. Short Description:
In this section, write a brief description of your app. This description will be shown in the Google Play Store listing of the app. So write the best features and attractive content for your app.
3. Full Description:
In this section, provide detailed content of your app which is up to 4000 characters. The content will be shown to the user when they will open the store listing of the app, so include all the benefits and features.
4. Screenshots of your app (JPEG or 24-bit PNG)(Min-320px,Max-3840px):
The screenshots of your app must be added to show the actions that will take place in your app. You must at least add two screenshots and the maximum number is eight. So for best results try to add all the screenshots and if not then at least add five to six screenshots. If you want to get featured in the “Designed for tablets” list, then you have to upload screenshots of the app that is live on a 7-inch or 10-inch tablet. Click “Add Screenshots” and upload the images of the app.
5. Hi-resolution icon (512 x 512)((with alpha) 32-bit PNG):
This icon will be shown in Google Play Store and on the devices of the users when they will download the app.
6. Feature Graphic (1024 w x 500 h)(JPG or 24-bit PNG (no alpha)):
The feature graphic is optional but you must add it to get featured on Google Play Store. Try to add images that are simple and attractive to promote your brand.
7. Type of application:
Whether it’s an app or a game
8. Category of your app:
Business, shopping, travel, education, etc.
9. Video link:
You can add a video link to your app which can also be a YouTube link.
10. Email of Developer or Company
In this section, you can add your email address or the developers’ email address.
11. Url for Privacy Policy
Don’t miss anything and the contact details must be accurate. Add the Privacy Policy URL of your app and if you don’t have any then you can click the checkbox that indicates that there is no privacy policy of the app. Also Read: How To Develop A Fantasy Sports App Like Dream11
Step 6: Set Your App’s Content Rating
 One thing the developers should keep in mind is that their application can be removed from the play store if their app is not rated. Basically, ratings help to attract the audience for your application. If you want to set the content rating of your app then follow these steps:
One thing the developers should keep in mind is that their application can be removed from the play store if their app is not rated. Basically, ratings help to attract the audience for your application. If you want to set the content rating of your app then follow these steps:
- First, you have to go to the content rating page from the left menu.
- Now click on continue.
- Enter your email address and confirm it.
- Now select your app category from the options.
- Now you have to start filling out the survey for your app ratings. It will help google to identify any explicit content in your application.
- Click on save Questionnaire.
- Now click on calculate rating. It will show the app ratings of your app which will have on the play store.
- Now you can confirm your app rating by clicking on apply rating.
Step 7: Choose App Pricing And Distribution Model
 If you want that your users to pay for your app then you have to set the pricing for your application. You can also distribute your application in selected countries instead of worldwide. So let’s know how to do this:
If you want that your users to pay for your app then you have to set the pricing for your application. You can also distribute your application in selected countries instead of worldwide. So let’s know how to do this:
- You can go to the pricing and distribution page from the left menu.
- Now you have to select a paid option to choose app pricing. You can also select free if you do not want that user to pay for your app.
- Now you have to select the countries for your app. You can select the available option for the countries in which you want to release your app otherwise you can select the unavailable option.
- If your application is suitable for children under the age of 13 select yes for the primary child detected. Otherwise, select No.
- If your application has ads then select yes if there are no ads in your application select no.
Also Read: Growth And Impact Of IoT In Web Development
Step 8: Publish Your Android App On Google Play Store
 Now you have to check all the information which you have previously filled in. After that, your app is ready to publish in the Google play store. Now go back to the app release from the left menu.
Now you have to check all the information which you have previously filled in. After that, your app is ready to publish in the Google play store. Now go back to the app release from the left menu.
- Now click on manage production
- After that click on edit release.
- Now you have to click on review which is at the bottom right of the page.
- Then click on start rollout to finalize.
- Now click on confirm.
What To Do After Publishing Android App on Google Play Store?
With the question “How to publish an Android app on Google Play Store” another question arises “What to do after publishing an Android app on Google Play Store”. We have covered the first question. So, now let us cover the second question.
1. Promote Your App On Social Media
Social media is a great environment to increase the popularity of your application. The fact that 49% of the world's population uses social media is sufficient to justify this claim. There are some platforms like Facebook, Instagram, Linkedin, Pinterest, and many more that are constantly being used. So advertising your app on these platforms will allow more traffic and ultimately more downloads.
2. App Maintenance And Update is Important
You can't just publish your app to the app store and have it. You need to maintain your application efficiently and use frequent updates to monitor users for problems and errors. Maintaining something is an ongoing task rather than a one-off affair. So make sure you update your app with the latest technology and fix anything that needs fixing.
3. Practice App Store Optimization
App Store Optimization is a common practice among all Android application development companies. Known as ASO, it focuses primarily on activities that focus on aspects that can bring more attention and visibility to your app store app. These practices focus on increasing the impression conversion rate for in-app downloads. Also Read: Best Tips For Writing Engaging and SEO-Friendly Website Content
Most FAQ to Upload App to Google Play Store
Q. How much does it cost to put an app on the Play Store?
There is only a one-time fee of $25 that you pay when you publish your first application. After that, all the apps you publish on the Google App Store for Android are cost-free.
Q. How long does it take to publish an app to the Google Play Apps Store?
There is no fixed time limit for publishing an application on the Google App Store. Although the process of submitting an application through the Google Play Store console is simple and concise, the period of review and selection of your app can vary between hours and days.
Last Words
We have discussed how to publish android apps on Google Play Store but keep in mind that publishing an app is not enough. You have to do efforts to make it successful until it reaches new heights where the app is popular and downloads are done without any effort. Let’s discuss mobile app strategies and make your app at the top of the play store. Our experts will help you in making it a success! Note: According to the Android Developers Blog, the requirement for new apps in the second half of the year 2021 will be changed. New apps will have to be published with the Android App Bundle on Google Play Store and the apps that will be larger than 150MB will have to use either dynamic feature delivery or dynamic asset delivery.